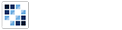Color Picker
Create a dynamic color picker that allows users to select a specific color in many ways including a popover menu, inline values or a palette.
Getting Started
First load the seed and CSS files, if you haven't yet.
<script src="https://cdn.alloyui.com/3.0.1/aui/aui-min.js"></script>
<link href="https://cdn.alloyui.com/3.0.1/aui-css/css/bootstrap.min.css" rel="stylesheet"></link>Then initialize AlloyUI and load the Color Picker submodule you want. There are several options available, including aui-color-palette, aui-color-picker-popover, aui-hsv-palette, aui-hsva-palette, and aui-hsva-palette-modal. Let's start with the popover version here.
YUI().use(
'aui-color-picker-popover',
function(Y) {
// code goes here
}
);Using Color Picker
Create an element to trigger a Color Picker Popover.
<label>Color trigger</label>
<input class="myColorPickerPopover" type="text">Now, create a new instance of the Color Picker Popover component, define your trigger, and render it.
YUI().use(
'aui-color-picker-popover',
function(Y) {
new Y.ColorPickerPopover(
{
trigger: '.myColorPickerPopover'
}
).render();
}
);Configuring Color Picker
There are some other options that you can pass to your Color Picker instance, such as the other submodules. These submodules are created a bit differently.
To use the aui-color-palette, create an HTML element to house the Color Picker.
<div id="myColorPalette"></div>Load the correct submodule (aui-color-palette in this case), create a new instance of the Color Palette, and render it. This will give you a default palette with 10 options.
YUI().use(
'aui-color-palette',
function(Y) {
new Y.ColorPalette().render('#myColorPalette');
}
);In a Color Palette, you are also able to specify the exact colors to display using the items parameter. For example, this Color Palette will display two options: black and white.
YUI().use(
'aui-color-palette',
function(Y) {
new Y.ColorPalette({
items: [ "#000000", "#FFFFFF" ]
}).render('#myColorPalette');
}
);It is also possible to load the base of the Color Picker instead of the specific submodule.
YUI().use(
'aui-color-picker-base',
function(Y) {
new Y.ColorPalette({
items: [ "#000000", "#FFFFFF" ]
}).render('#myColorPalette');
}
);To use the HSV or HSVA Palette, create an HTML element to house the Color Picker.
<div id="myHsvPalette"></div><div id="myHsvaPalette"></div>Load the base submodule (the specific one would also work), create a new instance of the HSV or HSVA Palette, and render it.
YUI().use(
'aui-color-picker-base',
function(Y) {
new Y.HSVPalette().render('#myHsvPalette');
}
);YUI().use(
'aui-color-picker-base',
function(Y) {
new Y.HSVAPalette().render('#myHsvaPalette');
}
);For both of these, there are two additional options possible, controls and selected. controls can be used to hide or show a set of text boxes to specify the color in Hex, RGB or HSVA values; by default they are shown. selected is used to set the default color that is selected when the Color Picker is first created. These can be set as follows.
YUI().use(
'aui-color-picker-base',
function(Y) {
new Y.HSVPalette({
controls: false,
selected: '00FF00'
}).render('#myHsvPalette');
}
);YUI().use(
'aui-color-picker-base',
function(Y) {
new Y.HSVAPalette({
controls: false,
selected: '0000FF00'
}).render('#myHsvaPalette');
}
);Implementing a HSVA Palette Modal is a very similar process. First, create an HTML element for the Color Picker.
<div id="myHsvaPaletteModal"></div>Then, create a new instance of the HSVA Palette Modal and render it.
YUI().use(
'aui-color-picker-base',
function(Y) {
new Y.HSVAPaletteModal().render('#myHsvaPaletteModal');
}
);By default, the HSVA Palette Modal is really an HSV Palette, because there is no alpha channel (which sets transparency). However, it is possible to activate the alpha channel by using the hsv attribute.
YUI().use(
'aui-color-picker-base',
function(Y) {
new Y.HSVAPaletteModal({
hsv: {
alpha: true
}
}).render('#myHsvaPaletteModal');
}
);