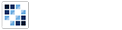Image Cropper
Provides a draggable/resizable cropper widget to crop image sizes.
Getting Started
First load the seed and CSS files, if you haven't yet.
<script src="https://cdn.alloyui.com/3.0.1/aui/aui-min.js"></script>
<link href="https://cdn.alloyui.com/3.0.1/aui-css/css/bootstrap.min.css" rel="stylesheet"></link>Then initialize AlloyUI and load the Image Cropper module.
YUI().use(
'aui-image-cropper',
function(Y) {
// code goes here
}
);Using Image Cropper
Create an HTML element with the desired crop image nested inside:
<div id="myImageCropper">
<img id="myImage" src="https://alloyui.com/image-cropper/img/crop-image.jpg" />
</div>Now create a new instance of Image Cropper component by setting srcNode to our image element. Finally, let's render it!
YUI().use(
'aui-image-cropper',
function(Y) {
new Y.ImageCropper(
{
srcNode: "#myImage"
}
).render();
}
);Configuring Image Cropper
There are some other optional parameters that you can pass to your Image Cropper instance.
For example, you can turn of Cropper resizing by setting resizable to false. Also, you can prevent Image Cropper from moving by setting movable to false. And if you need to maintain a constant aspect ratio for Image Cropper, set preserveRatio to true.
YUI().use(
'aui-image-cropper',
function(Y) {
new Y.ImageCropper(
{
movable: false,
preserveRatio: true,
resizable: false,
srcNode: "#myImage"
}
).render();
}
);Setting cropWidth and cropHeight to integers will set the pixel width and height for the Image Cropper. Likewise, passing integers to minWidth and minHeight will set the minimum pixel width and height for the Image Cropper.
YUI().use(
'aui-image-cropper',
function(Y) {
new Y.ImageCropper(
{
cropHeight: 100,
cropWidth: 100,
minHeight: 50,
minWidth: 50,
srcNode: "#myImage"
}
).render();
}
);Image Cropper's region property returns you the current crop region. To see crop region values update while you adjust Image Cropper, create an HTML element where you can store your region values, for example #myCropSize. Now bind the event handler after to imageCropper to execute on the crop event. The event handler will set the the HTML of #myCropSize with the updated crop region's width and height.
YUI().use(
'aui-image-cropper',
function(Y) {
var imageCropper = new Y.ImageCropper(
{
srcNode: "#myImage"
}
).render();
var cropSize = Y.one('#myCropSize');
imageCropper.after(
'crop',
function(event) {
var cropRegion = imageCropper.get('region');
cropSize.html('Width: ' + cropRegion.width + ' Height: ' + cropRegion.height);
}
);
}
);If you want to output your cropped image to another node, you can also use Image Cropper region to restyle the cropped image. Using an event handler that is triggered by the click event and bound to the cropImgButton button, we can use the setStyles method to apply the crop region values. This will update our croppedImage node to the current Image Cropper region each time we click cropImgButton. Finally, let's show the cropped image with the show method.
YUI().use(
'aui-image-cropper',
function(Y) {
var imageCropper = new Y.ImageCropper(
{
srcNode: "#myImage"
}
).render();
var image = Y.one('#myImage');
var cropImgButton = Y.one('#myCropButton');
var croppedImage = Y.one('#myCroppedImage');
cropImgButton.on(
'click',
function(event) {
var cropRegion = imageCropper.get('region');
croppedImage.setStyles(
{
'backgroundPosition': (-cropRegion.x) + 'px ' + (-cropRegion.y) + 'px',
height: cropRegion.height,
width: cropRegion.width
}
);
}
);
croppedImage.show();
}
);